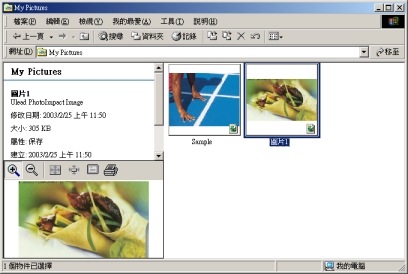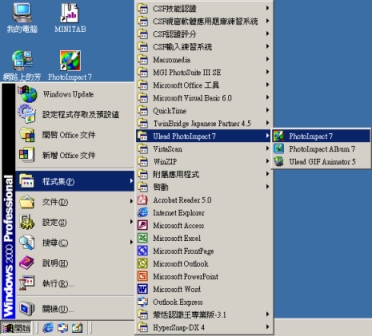
步驟一:先至開始中的程式集選 Ulead PhotoImpact 7下的 PhotoImpact 7。如
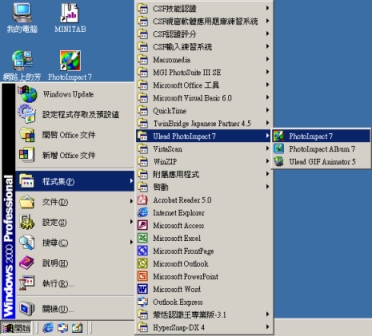
![]()
![]()
![]()
![]()
步驟二:進入 PhotoImpact 後至檔案選掃描器下的 VistaScan32 V3.77 F7。如,

步驟三:進入掃描程式畫面。
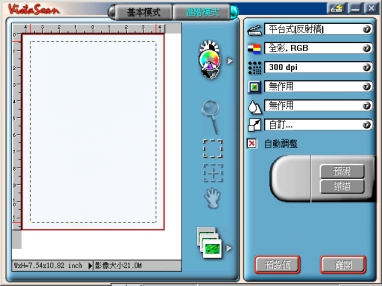
步驟四:先預視掃描之後的畫面。如

步驟五:移動方塊,調至想要掃描的區域。如![]()

![]()
步驟六:掃描程式右邊的選項中可針對個人不同的需要做調整。
設定掃描影像模式: 範例
說明 全彩RGB Web色



全彩,48-Bit RGB B/W照片, 16-Bit


步驟七:設定影像解析度。
解析度即被掃瞄影像的細緻度,用每英吋點數 (DPI) 來表示。
DPI數值越高,掃瞄解析度及得到的影像檔也就越大。預設值是300 dpi.
範例(以20%比例縮放)
 200dpi
400pdi
200dpi
400pdi


300pdi

步驟八:去除網點圖案。
說明 範例
 無作用
精緻印刷
無作用
精緻印刷


報紙

步驟十: 使影像清晰或柔和。
說明 範例
 更清晰
更柔和
更清晰
更柔和


步驟十一:設定影像輸出尺寸。
此一指令會使得掃瞄時依縮放比例自動放大或縮小掃瞄後的影像,
比例愈小則處理速度愈快,檔案也因而愈小,預設值為100%。
備註: 縮放比例與解析度有密切的對應關係,縮放比例與解析度相乘的結果
不可超過掃瞄器的最大解析度(縮放比例*解析度<=最大解析度)
範例(以30%比例縮放)
 100% 50%
100% 50%

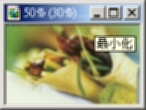
25%

步驟十二:
選擇好了之後,按下掃描鍵。如,![]()
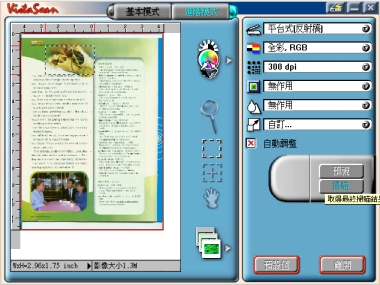
![]()
![]()
![]()
![]()
![]()
步驟十三: 掃描中的畫面。
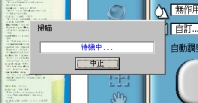
步驟十四: 掃描完成。
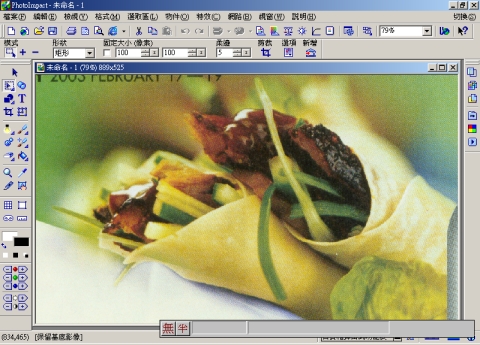
步驟十五: 將圖片以另存新檔儲存。如,
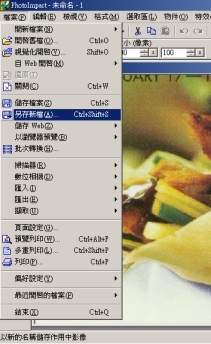
步驟十六:先選擇要儲存在哪個資料夾,之後在檔案名稱輸入檔名。
可依個人的需要選擇存檔的類型,之後再按存檔即可。
(建議以JPG的檔案類型儲存)

步驟十七:在轉換成JPG檔的過程中,可以個人不同的需要,選擇品質或柔和的程度。
按下「確定」後,圖片就已儲存成功。

步驟十八:儲存成功後,可至儲存的資料夾項下,開啟所掃描的圖片。